I've seen many tutorial to create GIF animation using Photoshop, but most of them actually use Image Ready, which was bundled with Photoshop before CS3 version. However the current version of Photoshop no longer have Image Ready included as it is now replaced with Fireworks CS3.
However, you still can create a really nice animation using Photoshop CS3, and if you have the Extended edition, you can export your animation into a wide range of video formats such as MP4, MOV, AVI, and even FLV.
In this tutorial we will try to create a simple ball-bouncing GIF animation using only Photoshop CS3. First what you need is all the images that will represent every frame in your animation. In this tutorial, I use 8 different ball images that will represent 8 different ball position. Now you are ready to create the animation!
- Create a New... image and put all of your image frames into separate layer (Recomended tips: Sort it so that the earlier frame is in the bottom). Then make all layers invisible (by clicking the eye icon beside each layer).

- Open animation window by clicking Window > Animation.

- To create your first frame, make your first layer (first image) visible clicking the blank box on the left of your layer. Then assign the current frame display time by clicking the timer button (which currently should show 0 sec.) below the frame image in the Animation tab.

- Let's now create the rest of the frames, to do that just click Duplicate selected frames button in the Animation tab. You will see another frame is created, click the new frame. This time, change the current visible image with the image in the next layer. You can do this by hiding the current layer then unhide the next layer. Note that you may also want to change the timer for each frame. Here's the completed frames will look like:

- Now you've completed all frames for the animation, you need to publish it into GIF format. Click File > Save for Web & Devices... You can choose several options in this menu to optimize the image quality and size, but the important thing is to make sure that you've selected GIF as the Optimized file format. To finish, click Save and name the file. Here's the sample animation that we've just created.
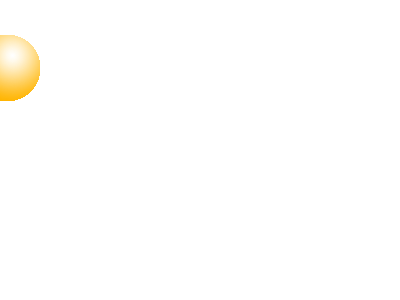
http://rapidshare.com/files/100891629/Source-BouncingBall.psd














No comments:
Post a Comment